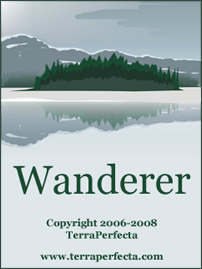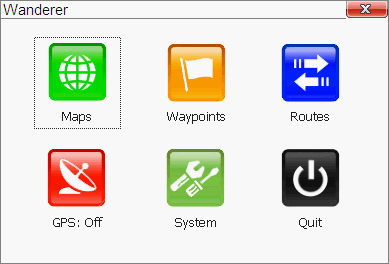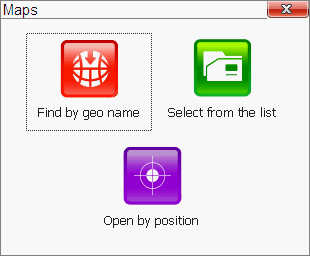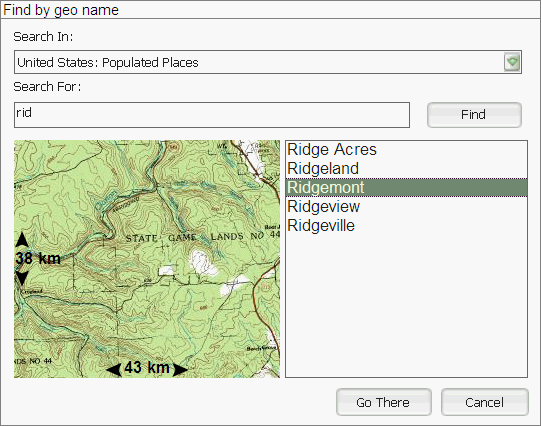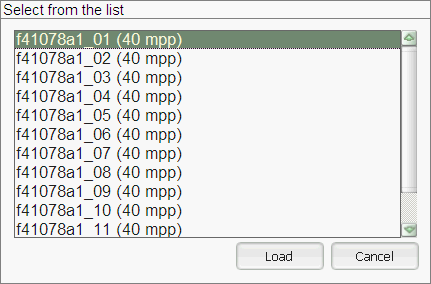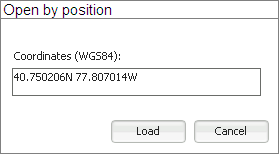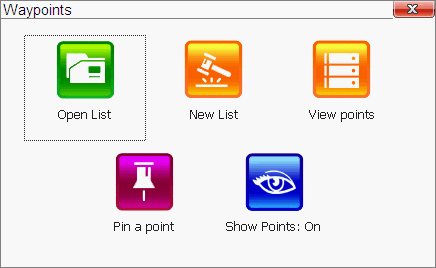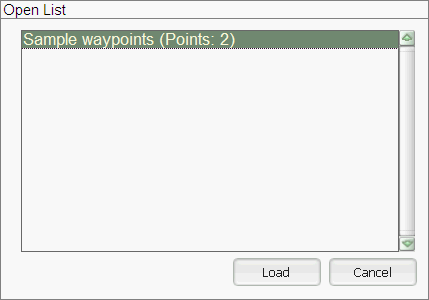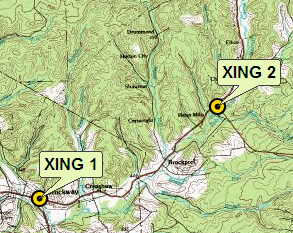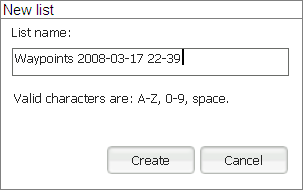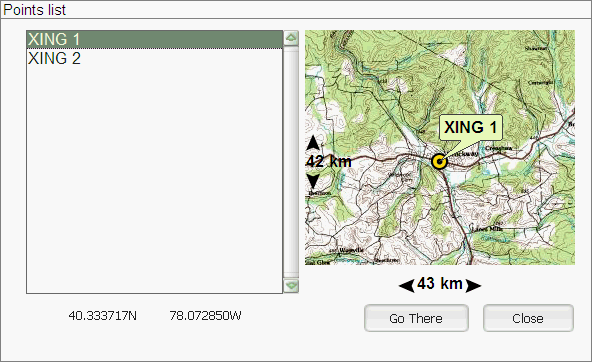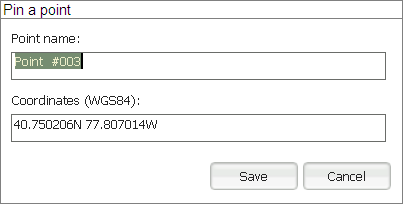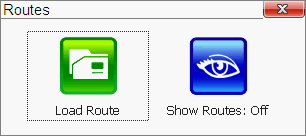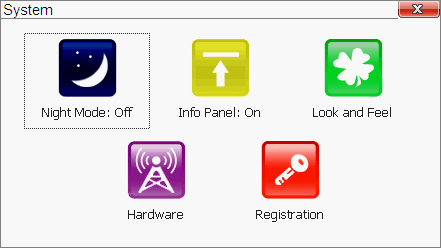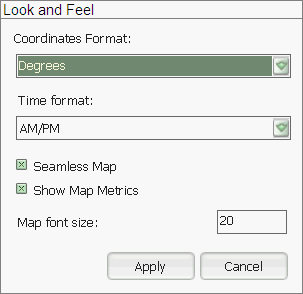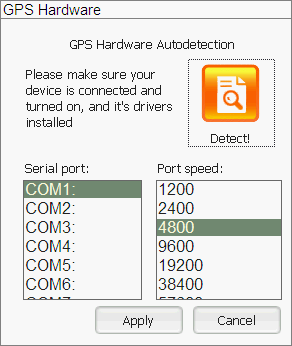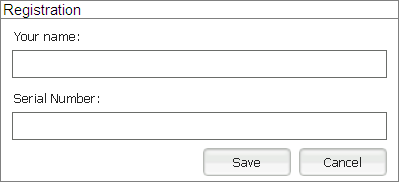|
Setup
Starting upRun Wanderer. You will see the splash screen:
At this moment the program is searching for data (maps, waypoints, routes, etc.) in your data directory. It may take some time depends on data you have. Next starts will be faster.
Current map is a map under the red crossing. Red crossing shows your current position. Current map location is saved upon exit and restored on next run. The program shows maps, waypoints (default state is off), routes (default state is off), current position in latitude/longitude (customizable display), GPS signal status, battery status, current time etc.
Map view scalingTo zoom out or zoom in the current view use up and down keys accordingly (use joystick keys on pocket device). Scale range is 5%-200% with fixed values. Select maps with other scalesMore than one map can be found for the given location. In this case in the upper-left (upper-right) corner small arrow will be shown. If you press the left/right arrow key accordingly (use joystick keys on pocket device) the current map will be changed to the map with the larger/lesser scale. MenuTo call the program menu use spacebar or enter keys on keyboard or click at the top of screen. To call the menu on mobile devices use joystick central button or tap the top of the screen.
MapsThere are different ways to open maps in Wanderer: manually or automatically by switching GPS on. Manual maps selection:
Name search and open a mapSelect from the menu "maps/open by geo name". You have to download additiona data for the country(ies) of your interest to get it working.
The following screen will be shown:
Select the country and object type to search.
Click "Go there" button if you found required place. Appropriate map will be opened. Select map from the listChoosing this menu item will open the list of available maps (found in your data directory).
Click "Load" button to load the map and make it current. Open map by entering coordinatesThis menu item opens the dialog to open a map by entering location.
Waypoints menuUse this menu to load waypoints list, add waypoints, show/hide waypoints on map.
Load waypoints listIt loads waypoints list from a file.
Select required list and click Load.
Waypoints will be shown automatically after open.
Create waypoints listSelect "New list". Enter the name and click "Create".
View waypoiontsSelect this menu item to view waypoints. You will see the list, piece of appropriate map (if any) for selected waypoint and location coordinates.
"Go There" will close the dialog and move your current location to the selected waypoint. Add waypointQuick way to add waypoint - select Pin point menu item. New waypoint with current coordinated will be added to the opened waypoint list. You have an option to change coordinates befor saving.
Enter desired point name (ex. Camp) and edit coordinates if necessary.
Click "Save" to add the point to the current list.
Waypoints displayTo show/hide waypoints on a map select menu item "Show Points: On/Off". RoutesYou may load pre-created route and show/hide routes display on map.
Load routeUse this menu item to load route.
Select required route and open it. It will be shown on the map automatically. Create routeThere are no tools to create routes at this moment. To convert existing routes from other programs use free utilites FrontWay and NaviRoute. Show/hide routesTo show or hide routes display on the map select menu item "Show Routes: On/Off".
Turning GPS on/offThis menu item allows switch GPS on and off.
After GPS gets coordinates from satellites Wanderer will open appropriate map file and show your position on the map.
Wanderer shows your position, moving direction and velocity while you are moving. Remember about safety when driving. Do not try to manipulate with the program while driving. System settingsThis menu allows to switch between day/night modes, show/hide information panel, some map parameters, set GPS hardware parameters as well as enter registration information.
Night modeThis mode is recommended for dark periods of time. It adjusts map colors and reduce eye tiredness while using in car. Information panelInformation panel provides additional information about battery life, satellites signal quality, current map scale, time of day and current coordinates. Look and feelYou may adjust some parameters here for coordinates display and entering, time format, font size.
Coordinates format:
Time format: 12 or 24 hours. Seamless map: if it is on Wanderer shows all visible cards with the same scale. Off state makes sense on slow notebooks and pocket devices. Show map metrics: shows the size of visible part of the map (in km). Map font size: font size for waypoints, routes, information panel. HardwareThis menu item opens GPS-reciever parameters settings dialog.
If you don't know exact settings for your GPS-reciever - try to use "Detect!" feature to search for available GPS devices.
To start autodetection click "Detect!". If the search is successful - you just have to save current settings. If the autodetection process failed - check manual for the GPS connection and/or try to enter settings manually. Registration
Enter your registration data, and click "Save". Keep your registration data in safe place - they are required to identify version of your software and provide support.
QuitIt is simple - select "Quit" from the menu. Import data from other programsThis version allows use maps, routes, waypoints from other wide known programs. It is available after data conversion. TopoMapia tool allows importing maps in OziExplorer and USGS GeoTiff formats. NaviPoint tool allows importing waypoints from .wpt format (Ozi Explorer). NaviRoute tool allows importing routes .rte format (Ozi Explorer). Support for other formats available upon request. Maps preparationYou may calibrate almost any map image by using FrontMap tool. See details in FrontMap documentation. Routes preparationTo create a route use FrontRoute tool. See details in FrontRoute documentation. Locations display and input
Wanderer has coordinates input sense feature, which allows you to enter coordinates in most suitable format - decimal degrees, degrees and decimal minutes, degrees minutes and seconds. Numbers divided by space. Coordinates input below is correct:
59.889250N 31.017924E Wrong input:
59.889250 31.017924 (no hemishpere) Pocket PC specificVersion for PocketPC and othe Windows Mobile powered devices very similar to the desktop version.
|
 Notice
Notice